Exporting Files and Data
You own your files and data. Use this simple process to export it all into a tidy zip file and download it to your computer.
We believe that you should have full control over your files and data. You can use this process to generate a backup of your files and data as often as you'd like.
How to export files and data
First, access the Settings section linked from the utilities section at the top of the screen:

The local navigation will present a link for Export Files & Data. Click that.

The Export Files & Data section lists all exports that have been generated in the last 7 days.
Click the New Export button if you would like to generate a new export:

You will be presented with a summary of the data stored in your Live Editor account.
To start the export process, click the Start Export button:

This process will take minutes or even hours, depending on how many files you have stored in your account. If your account stores many large lengthy videos or audio files, please plan accordingly.
Once your export is ready for download, the Export Files & Data screen will post a link:
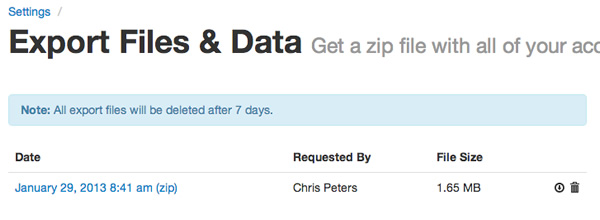
The export file may take quite some time to download if it's large. Please plan accordingly.
After 7 days have passed, your generated export file will be automatically deleted. You can generate the exports as often as you wish.
Using the exported data file
Once you've exported your files and data and downloaded the generated zip file, you can extract it and use the following contents however you wish:
- assets/ folder (optional: may not be present)
-
CSS and JavaScript files needed to run embed codes for HTML5 video and audio included in the
files/folder. - data/ folder
-
JSON-serialized data for your files, collections, revisions, and users. You can write a script to import this data into your own database if you wish.
- files/ folder
-
All files uploaded to the Live Editor system. Subfolders are created in a manner that replicates the URLs that are generated by your Live Editor account. This allows you to deploy them to your own file server without breaking links to the files.
Generally, if you choose to deploy your files to another file server after exporting from Live Editor,
you'll want to deploy the assets/ and files/ folders to the webroot of your server.
Important: To maintain portability for your files' URLs, we recommend configuring a separate domain or subdomain for serving your files. Then if you wish to discontinue use of Live Editor without breaking links to those files, you can point your custom domain or subdomain to your own file server with all of the file paths still intact.

