Related Files: Sources and Derivatives
Upload and associate the source files for your published files. Need to update a published file? You'll be able to find all the assets needed to update it, like fonts, source Word files, and PSDs.
Types of related files
When you click through to a file's edit screen, you'll find a Related Files tab.

From there, you have the opportunity to associate 2 kinds of related files:
1. Sources
Files listed as sources were used to generate the file.
Examples
| File | Source |
|---|---|
| Photoshop PSD file | Stock photo included in a layer within the PSD |
| Word file used to generate the PDF | |
| YouTube video | MP4 video file uploaded as the YouTube video |
2. Derivatives
Files listed as derivatives were generated from the file.
Examples
| File | Derivative |
|---|---|
| TrueType font | Photoshop PSD document that uses the font as in headings |
| Word document | PDF file saved from the Word file |
| Photoshop PSD | JPEG file generated from the PSD |
Note: Live Editor does not actually generate derivatives from source files (yet), but it does allow you to stay organized by manually uploading and associating the related files.
Associating a related file
In a file's Related Files tab, click either the New Source File or New Derivative File link, depending on what you need.

From here, you have 3 options:
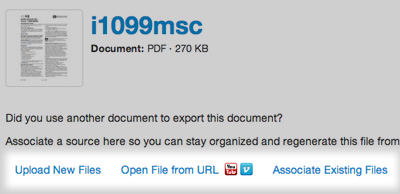
- 1. Upload New Files
-
Upload at least one new file as a new related file. Use this option if the file isn't already uploaded to Live Editor. See Uploading Files for more information about this process.
- 2. Import Files from URLs
-
Have Live Editor download and store one or more files by entering their URL(s).
Or import a YouTube or Vimeo video as the related file. See Keeping Records of YouTube and Vimeo Videos for more information about this process.
- 3. Associate Existing Files
-
Choose one or many files that you've already uploaded or imported into Live Editor as the related file.
When you select this option, you'll be prompted to find one or more files that you want to associate. Select the checkbox next to each file that you'd like to associate and click the Associate Selected Files button:

Once you've completed the process, the related file should appear in the original file's Related Files tab:
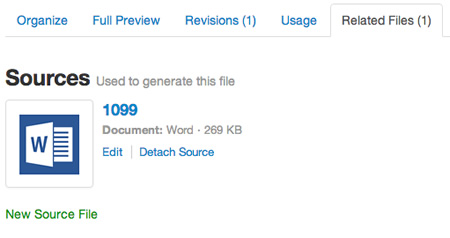
When you return to view the file later, you'll be able to quickly reference its related files.

